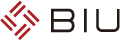ヤフーニュースより引用いたしました。
見出し
iPhoneの標準「メモ」アプリをもっと使いこなすためのオススメ設定&機能10選【iOS 18対応】

(筆者撮影)
iPhoneにはさまざまな標準アプリがありますが、そのなかでも「メモ」アプリは、単にメモを取るだけではなく優れた機能がたくさんあるので、使いこなせばかなり便利になるんです。そこで今回は、iOS 18の新機能も含めて、iPhone標準「メモ」アプリのオススメ設定と便利な機能を紹介しましょう。 【画像でわかる】アナタはどっち派? ドコモと楽天モバイルのメリット&デメリットを徹底比較!
【1】「フォルダ」を作成して大量のメモを管理する
iPhoneでメモをたくさん作成してしまうと、「あのメモどこだっけ?」と分からなくなってしまいますよね。そのようなときに活用したいのが「フォルダ」機能。関連のあるメモをひとつのフォルダに入れて保存すれば、目的のメモをすぐに見つけられますし、メモ一覧の画面がスッキリします。 たとえば、「やることリスト」「欲しいものリスト」「仕事用」「会議資料」といったフォルダを作成しておけば、仕事でもプライベートでも便利に使えますよ。 フォルダを作成するには、まず「メモ」アプリ画面左上にある「フォルダ」をタップ。次に、画面左下にある「+が付いたフォルダ」アイコンを押します。続いて、フォルダ名を入力したら画面右上の「完了」をタップすればOKです。
【2】「タグ付け」してメモを探しやすくする
大量のメモを管理するには半角#(ハッシュタグ)で「タグ」を作成しておく方法もあります。半角#は、「X(旧Twitter)」で特定の話題だけを検索するときにもよく使われますが、これと同じように、メモに半角#+名称を付けておきましょう。たとえば「#買い物」「#アイデア」「#企画ネタ」のようにすればOKです。 これで、大量のメモのなかからタグ付けされたメモだけをリストアップすることができますよ。目的のメモをサクッと探すという意味では、先ほど紹介したフォルダ機能よりも効率的かもしれません。もちろん、両方を併用してもいいでしょう。 ■メモに「#」でタグ付けする手順

メモに「#」でタグ付けする手順1
メモを開いたら、半角「#」+タグ名を入れます(左写真)。すると、「タグ」の項目に今作ったタグが表示されます(右写真)。

メモに「#」でタグ付けする手順2
#タグ名をタップすると、そのタグが付けられたメモだけを抽出して一覧で表示されます。これなら目的のメモをすぐに探せますね。
【3】重要なメモを「ピン留め」して常にトップに表示する
「メモ」アプリには、重要なメモを常にリストのいちばん上に表示する「ピン留め」機能があります。これなら、大切なメモをすぐに確認できますよね。設定方法は簡単で、重要なメモを長押ししたら、メニューで「メモをピンで固定」を選択するだけ。こちらもメモが大量に保存されているときは、重宝する機能です。
【4】「チェックリスト」で買い物のミスをなくす
買い物に行くときには、「メモ」アプリに購入しなければならない商品をメモしておく人も多いと思います。しかし、買うものをただリスト化しているだけでは、買い物途中で「あれ、これ買ったっけ?」となることもありますよね。その場合は「チェックリスト」を作っておくと便利です。 その方法は、まず「チェックリスト」アイコンをタップするとメモ欄に「◯」が表示されます。次に、テキストを入力して「改行」を押すと自動的に次の行の頭に「◯」が付くので、同じ要領で必要な商品を追加していけばOKです。 ■「チェックリスト」を作成する手順

「チェックリスト」を作成する手順1
まず、「チェックリスト」アイコンをタップします(左写真)。すると、メモ欄に「◯」が表示されます(右写真)。

「チェックリスト」を作成する手順2
テキストを入力して「改行」を押すと、自動的に次の行の頭に「◯」が付くので、必要な商品を入力していきましょう(左写真)。リスト内の「◯」をタップするとチェックが入ります(右写真)。
【5】メモに「画像」や「URLリンク」を貼り付ける
「メモ」アプリでは文字だけでなく、気になるWebサイトのURLリンクやSNSの画像などを保存することも可能です。 まず、WebサイトのURLリンクを保存したい場合は、そのページを開いた状態で「共有アイコン」をタップ。次に「メモ」をタップするか「クイックメモに追加」を選べばOKです。画像を保存したい場合は、Webサイトや「写真」アプリのなかから貼り付けたい画像を長押しし、「共有」を選んだら「メモ」か「クイックメモに追加」を押しましょう。 これで、あとからメモで写真やWebサイトを見返すことができるようになります。
【6】紙の書類を「PDF」で保存する
デスクに紙の書類が大量に置いてあると、かなりジャマになりますよね。そのようなときは、iPhoneのカメラで撮影して写真として保存してもいいのですが、書類はやはりPDFで保存したほうが何かと便利です。 実は、「メモ」アプリには「書類をスキャン」する機能があるので、iPhoneで手軽に紙の書類をPDF化することができるんですよ。これなら紙の書類を写真で保存するより効率的に書類を管理できますし、紙の書類を廃棄してデスク周りをスッキリさせることもできますね。 ■書類を「PDF化」して保存する手順

書類を「PDF化」して保存する手順1
まず、「メモ」アプリを開いたら、「クリップ」アイコンをタップ(左写真)。次に「書類をスキャン」を選択します(右写真)。

書類を「PDF化」して保存する手順2
カメラが起動したら書類を撮影します。「手動」表示の場合は画面右下の「保存」を押しましょう(左写真)。書類画像を保存すると「メモ」アプリに戻るので、画面右上の「共有」アイコンをタップ(右写真)。

書類を「PDF化」して保存する手順3
続いて、共有メニューから「マークアップ」を選択し(左写真)、画面右上の「完了」を押して保存すれば、PDFとして保存されます(右写真)。
【7】「メモ」アプリに「ロック」をかけて秘密のメモを他人に見られないようにする
メモのなかに、他人に見られたくないものが含まれていませんか? そのような場合は、「メモ」アプリの起動にFace IDでロックをかけておきましょう。これなら、他人が勝手に秘密のメモをチェックすることはできません。ただし、この機能はiPhoneがiOS 18以降でないと使えないのでご注意ください。 設定方法は簡単です。まず、「メモ」アプリのアイコンを長押して、表示されたメニューから「Face IDを必要にする」を選択。すると、ポップアップが表示されるので、ここでも「Face IDを必要にする」をタップすればOKです。なお、iOS 16.4以上ではオートメーション機能を使うことで、アプリにロックをかけることも可能となっています。
【8】ロック画面に「メモ」アプリを登録してすぐにメモを取る
忘れないうちにサッとメモを取りたいとき、わざわざロックを解除して「メモ」アプリを起動するのは面倒ですよね。そのような場合は、ロック画面に「メモ」アプリのアイコンを登録しておきましょう。これで、スリープを解除したらワンタッチで「メモ」アプリを起動することができますよ。ただし、これはiOS 18の新機能になっています。
【9】コントロールセンターに「メモ」を配置する
「メモ」アプリを素早く起動する方法としては、コントロールセンターに「メモ」アプリを登録するのもアリでしょう。実は、iOS 18からはコントロールセンターのカスタム機能が強化され、さまざまなアプリを登録できるようになっているのです。 コントロールセンターは、ほかのアプリを起動中でもすぐに表示できるので、ここに「メモ」アプリを配置しておけば、重要な情報をサッとメモすることが可能ですね。 ■コントロールセンターに「メモ」を配置する手順

コントロールセンターに「メモ」を配置する手順1
まず、iPhoneのホーム画面をスライドしてコントロールセンターを表示します(左写真)。次に、画面左上の「+」をタップするか、何もない場所を長押しして編集画面に移行しましょう(右写真)。

コントロールセンターに「メモ」を配置する手順2
画面下にある「コントロールを追加」をタップしたら(左写真)、「ショートカット」のなかにある「アプリを開く」を選択(右写真)。

コントロールセンターに「メモ」を配置する手順3
続いて、「アプリを開く」のポップアップで「選択」をタップしたら(左写真)、アプリ一覧から「メモ」を選択します(右写真)。

コントロールセンターに「メモ」を配置する手順4
「アプリを開く」のポップアップ外の何もない場所をタップすると(左写真)、コントロールセンターに「メモ」アプリが登録されます(右写真)。
【10】1行目のフォントを本文と同じものに変更する
「メモ」アプリを起動して新規メモを作ろうとすると、1行目が勝手に大きくて太い文字になりますよね。でも、見出しも本文と同じフォントにしたい場合もあるでしょう。 そのようなときは、iPhoneの設定を開いて「アプリ」をタップしたら、「メモ」アプリを選択。次に「新規メモ開始スタイル」を開いて「本文」にチェックを入れましょう。これで1行目も本文と同じフォントになりますよ。 いかがでしょうか? 今回はiPhone標準の「メモ」アプリの便利な設定や機能を紹介しました。「メモ」アプリは単にメモを取るだけでなく、たくさんの便利機能が隠されているので、これらの機能をしっかりと使いこなせば、かなり便利になると思います。 皆さんもこれを機会に、もっとiPhone標準の「メモ」アプリを使い込んでみてはいかがでしょうか?
色々と使いこなしてませんね~!!! 皆様もご参考までに。
引用ページ
https://news.yahoo.co.jp/articles/551b8ed33f7c622be7817d92ea3c7073e8153af8?page=1
【一生独身が良いか!!!】
こんにちは~ウインの勝山です。
師走ですね~!!! 道路も何か混んでます!!!
安全運転でお願いいたします。
晩婚化ですからね~、一生独身!!! 寂しいですよ。
結婚相談所で紹介されて、お見合いして、結婚する!!!
同性の友達に聞くと、
結婚なんて、絶対やだし、
考えてもいない~。
結構、否定的な話ばかり聞く!!!
これって、本当なんでしょうか!?
ある統計によると、約70万人が、
出会いに繋がる、活動をしています。
ただ、出会い、結婚が目的でないなら、
良いですが、
やっぱり将来のことを考えて、
結婚して、二人で支え合って、
いかないと、1人では、なかなか、厳しいです!!!
2人の力は、2倍になるのでなく、
10倍以上に必ずなります、
そして、人生の色々な困難から、
2人の力で、乗り越えて、いかれます。
それが、結婚するという意味です。
報道では、結婚のデメリットばかりで、
世界中の結婚して幸せな方は、
その素晴らしさについて、
報道されません。
結婚すれば、良いことばかりで、
少しのデメリットです。
物事で、メリットばっかりなんて、あり得ません!!!
1人でいることのデメリットを考えると、
結婚した方が正解です。
色々な出会い方が、ありますが、
結婚を目的とするなら、
我々の仲人型の結婚相談所が正解です!!!
まずは、見学にいらっしゃってくださいね。